Topik koneksi Arduino dengan EasyBuilder Pro (EBPro) ini muncul, karena ada pertanyaan di grup Facebook, yang menanyakan, bagaimana apabila tidak ada koneksi internet, apakah ESP32 masih bisa terhubung dengan HMI Weintek. Tentu saja masih bisa, dan tentunya banyak alternatif cara untuk mengatasi hal tersebut. Salah satu cara yang disajikan di sini adalah menggunakan koneksi Modbus RTU. Dalam contoh di sini, saya menggunakan Arduino sebagai ganti ESP32, agar bisa memberikan variasi. Bagi rekan-rekan yang menginginkan penggunaan ESP32 untuk komunikasi Modbus RTU ini, akan saya bahas di halaman berikutnya.
Agar lebih jelas, berikut ini penerapan koneksi Modbus RTU yang akan dibuat di halaman ini.
- Toggle Switch dan Bit Lamp di EBPro <=> Slide Switch dan LED di Wokwi
- Multi-State Switch dan Moving Shape di EBPro <=> RGB LED dan Joystick di Wokwi
- Slider dan Meter Display di EBPro <=> Motor Servo dan Sensor Load Cell di Wokwi
- Simulasi proses Sorting
- Simulasi proses Distribusi
===========================================================================================
1. Toggle Switch & Lamp EBPro => Switch & LED Wokwi
Berikut ini langkah-langkahnya:
1. Buka project Wokwi ini: https://wokwi.com/projects/395327064960337921
Gambar 1.1 Rangkaian Arduino Uno dengan sebuah LED di kaki D2 dan Switch di kaki D3
2. Buat project baru di EasyBuilder Pro (EBPro), pilih New dan pilih salah satu model (semua model HMI Weintek bisa digunakan untuk komunikasi Modbus RTU). Apabila belum memiliki software EBPro, silahkan download EBPro yang terbaru di link ini: EasyBuilderPro_download.
Gambar 1.2 Di jendela New Project, pilih salah satu Model
3. Muncul jendela System Parameter Settings, klik tombol New Device/Server.
Gambar 1.3 Di jendela System Parameter Settings, klik tombol New Device/Server
4. Muncul jendela Device Settings, pilih Device type: MODBUS RTU (HEX Addressing). Kemudian pilih COM. Klik tombol Settings. Isikan COM yang berpasangan. Lihat di Device Manager untuk mengetahui COM yang berpasangan. Dalam contoh di sini, digunakan COM5 dan COM6. COM5 diisikan di Settings EBPro ini, sedangkan COM6 diisikan di Wokwi. Berikutnya, ubah pilihan Parity dari Even menjadi None. Klik OK.
Catatan: Apabila rekan-rekan belum memiliki pasangan COM, rekan-rekan dapat menggunakan HHD Virtual Serial Port, yang dapat diunduh di sini: HHD Virtual Serial Port. Instal dan kemudian buat pasangan COM (untuk versi gratis, hanya bisa membuat satu pasangan COM, yaitu COM1 dan COM2).
Gambar 1.4 Pilih device type: Modbus RTU (Hex addressing) dan isikan salah satu COM yang berpasangan (lihat Device Manager), dan buat Parity dari Even menjadi None
5. Muncul Device Modbus RTU di bawah Local HMI pada daftar di System Parameter. Klik OK.
Gambar 1.5 Muncul nama Local Device: Modbus RTU di bawah Local HMI, klik OK
6. Buka menu Object, pilih Toggle Switch. Di jendela Toggle Switch, isi Address: 0x_single_Bit-0. Kemudian klik tab Shape.
Gambar 1.6 Buka menu Objects, pilih Toggle Switch. Isi Address: 0x_single_Bit-0 (= Coil)
7. Buka tab Shape, klik tombol Picture Library, pilih System Switch, pilih Crystal, pilih salah satu Switch, klik OK, dan klik OK lagi untuk menutup jendela Toggle Switch.
Gambar 1.7 Buka tab Shape, klik Picture Library, pilih System Switch-Crystal, pilih salah satu Switch
Gambar 1.8 Tambahkan objek Bit Lamp, isi Address: 1x_single_Bit-0 (= Input Diskrit)
9. Setelah objek Toggle Switch dan objek Bit Lamp ditempatkan di layar HMI, langkah berikutnya, jalankan simulasi HMI Weintek (EBPro) dengan membuka menu Project, pilih Online Simulation.
Catatan: Untuk simulasi Modbus RTU ini, digunakan Online Simulation, karena Device Modbus RTU tersambung ke komputer. Offline simulation: mensimulasikan HMI Weintek di komputer, tanpa tersambung ke alat/PLC. Online simulation: mensimulasikan HMI Weintek di komputer dengan melibatkan sambungan alat/PLC ke komputer.
Gambar 1.9 Jalankan simulasi dengan membuka menu Project, pilih Online Simulation
10. Jalankan juga simulasi Wokwi dengan menekan tombol Run, akan muncul pertanyaan port COM yang akan digunakan. Pilih pasangan COM yang digunakan, lihat Device Manager. Dalam contoh di sini, digunakan pasangan COM: COM5 dan COM6. COM5 untuk EBPro dan COM6 untuk Wokwi.
Gambar 1.10 Pilih pasangan COM, COM5 untuk EBPro dan COM6 untuk Wokwi
11. Setelah Wokwi berhasil terhubung dengan Serial Port COM di komputer, lakukan pengubahan Toggle Switch di EBpro dan Slide Switch di Wokwi. Harusnya kondisi Bit Lamp di EBPro akan berubah mengikuti kondisi Slide Switch di Wokwi, begitu pula kondisi LED di Wokwi, akan berubah mengikuti kondisi Toggle Switch di EBPro.
Gambar 1.11(a) Lakukan pengubahan Toggle Switch dan Slide Switch, seharusnya kondisi Bit Lamp mengikuti Toggle Switch dan kondisi LED mengikuti Slide Switch
Gambar 1.11(b) Lakukan pengubahan Toggle Switch dan Slide Switch, seharusnya kondisi Bit Lamp mengikuti Toggle Switch dan kondisi LED mengikuti Slide Switch
Gambar 1.11(c) Lakukan pengubahan Toggle Switch dan Slide Switch, seharusnya kondisi Bit Lamp mengikuti Toggle Switch dan kondisi LED mengikuti Slide Switch
File EasyBuilder Pro yang dibuat di bagian ini dapat diunduh di link ini: modbus_1
Agar lebih jelas, berikut ini video singkat pembuatannya mengikuti langkah-langkah di atas:
Video Koneksi Modbus RTU untuk menghubungkan Toggle Switch dan Bit Lamp di EBPro dengan Slide Switch dan LED di Wokwi
===========================================================================================
2. Multi-State Switch & Moving Shape di EBPro <=> RGB LED & Joystick di Wokwi
Berikut ini langkah-langkahnya:
1. Buka project Wokwi ini: https://wokwi.com/projects/395507060754766849
Gambar 2.1 Rangkaian Arduino Uno dengan sebuah LED di kaki D2 dan Switch di kaki D3
2. Untuk mempercepat pembuatan di bagian ini, gunakan file projek yang telah dibuat sebelumnya, yang dapat diunduh di link ini: modbus_1. Buka file tersebut dengan software EasyBuilder Pro. Apabila belum memiliki software EBPro, silahkan download EBPro yang terbaru di link ini: EasyBuilderPro_download.
Gambar 2.2 File projek yang telah dibuat di bagian sebelumnya
3. Berikutnya, tambahkan objek Multi-State Switch. Pilih Device: MODBUS RTU (HEX Addressing), Address: 4x-0. Pilih Switch style: JOG+, No. of states: 10, Cyclical: Enable
Gambar 2.3 Pilih Device: MODBUS RTU (HEX Addressing), isi Address: 4x-0, Switch style: JOG+, No. of states:10, Cyclical: Enable
4. Berikutnya, buka tab Shape, klik Picture Library, pilih System Control Panel, pilih Selector Switch, pilih Selector Switch yang memiliki 10 kondisi, klik OK.
Gambar 2.4 Klik Picture Library, pilih System Control Panel, pilih Selector Switch dengan 10 kondisi, klik OK
5. Tempatkan objek Selector Switch di layar HMI, di bawah objek Toggle Switch dan Bit Lamp.
Gambar 2.5 Tempatkan objek Selector Switch 10 kondisi (state) di layar HMI
6. Berikutnya, tambahkan objek Word Lamp. Pilih Device: MODBUS RTU (HEX Addressing), Address: 4x-0, No. of states: 10.
Gambar 2.6 Tambahkan objek Word Lamp, Device: MODBUS RTU, Address: 4x-0, No. of states: 10
7. Berikutnya, klik tab Shape, klik Picture Library, di jendela Picture Manager, klik Project, pilih Add new picture, kemudian klik tombol New, arahkan ke folder Color_Box, pilih semua kotak warna (ada 10 kotak), dan kemudian klik OK. File Color_Box ini dapat rekan-rekan unduh di sini: Color_Box. Unduh file tersebut, kemudian ekstrak ke dalam satu folder.
Gambar 2.7(a) Buka tab Shape, klik Picture Library, pilih Project, klik tombol Add new picture
Gambar 2.7(b) Pilih Project, klik tombol Add new picture, klik New, arahkan ke folder Color_Box, pilih semua kotak warna, klik OK
8. Berikutnya, buka tab Label, beri centang Use Label, isi Content: Black untuk state:0, dan pilih warna putih pada isian Color. Klik tombol panah ke kanan untuk berpindah ke state berikutnya, isi Content: Brown, beri warna putih pada isian Color. Klik lagi tombol panah ke kanan, isi label sesuai dengan urutan warnanya. Untuk isian Color, beri warna label putih untuk warna kotak gelap, dan warna label hitam untuk warna kotak terang, demikian seterusnya hingga state 9. Untuk urutan warna di kotak warna: Black, Brown, Red, Orange, Yellow, Green, Blue, Purple, Grey, White.
Gambar 2.8 Buka tab label isi Label dari state 0 - 9, sesuaikan dengan urutan warnanya, atur juga warna labelnya, warna putih untuk warna kotak gelap dan warna hitam untuk kotak terang, klik OK
9. Tempatkan objek Word Lamp di samping objek Multi-State Switch.
Gambar 2.9 Tempatkan objek Word Lamp di samping objek Multi-State Switch
10. Berikutnya, klik objek Moving-Shape, di kategori Animation.
Gambar 2.10 Ambil objek Moving Shape, di kategori Animation
11. Di jendela Moving Shape, pilih Device: Local HMI, Address: LW-0, No. of states: 10, Mode: X & Y axis, Max. X: 480, Max. Y: 272.
Catatan: Objek Moving Shape ini mengambil 3 alamat sekaligus, dimulai dari alamat yang diisikan di kolom Address. Dalam contoh di sini menggunakan LW-0, LW-1 dan LW-2, yang secara berturut-turut digunakan untuk menyimpan kondisi/state objek (LW-0), posisi X, dan posisi Y.
Gambar 2.11 Pilih Device: Local HMI, Address: LW-0, No. of states: 10, Mode: X & Y axis, Max. X: 480, Max. Y: 272
12. Buka tab Shape, klik Picture Library, di jendela Picture Manager, klik tab Project, pilih objek dengan 10 state, yaitu objek Color_Box, yang sebelumnya telah ditambahkan di langkah no. 7 di atas.
Gambar 2.12 Buka tab Shape, klik Picture Library, klik tab Project, pilih objek dengan 10 state
13. Buka tab Label, beri centang pada Use label, isi Content: Black di state 0, dan di isian Color, pilih warna putih untuk kotak warna gelap, dan warna label hitam untuk kotak warna terang. Klik tombol panah ke kanan untuk berpindah ke state berikutnya. Lakukan hingga state 9, kemudian klik OK.
Gambar 2.13 Buka tab Label, beri centang pada Use label, isi Content: Black di state 0, dan di isian Color, pilih warna putih untuk kotak gelap dan warna hitam untuk kotak terang, lakukan hingga state 9
14. Tempatkan objek Moving Shape di layar HMI. Perkecil ukurannya seperti ditunjukkan gambar berikut ini.
Gambar 2.14 Tempatkan objek Moving Shape di layar HMI, perkecil ukurannya
15. Berikutnya, tambahkan 6 buah objek Numeric; 3 objek Numeric untuk menampilkan data Modbus RTU yang dikirimkan dari Arduino, yaitu data dari Joystick (3x-0, 3x-1, 3x-2), dan 3 objek Numeric berikutnya untuk menampilkan data objek Moving Shape (LW-0, LW-1, LW-2).
Gambar 2.15(a) Klik objek Numeric, hilangkan centang Allow input, pilih Device: MODBUS RTU (HEX Addressing), Address: 3x-0, klik OK
Gambar 2.15(b) Tambahkan 2 objek Numeric lagi, atur Device: MODBUS RTU (HEX Addressing), dengan Address secara berturut-turut diisi 3x-1 dan 3x-2. Tambahkan 3 objek Numeric lagi, atur Device: Local HMI, dan isi Address secara berturut-turut diisi LW-0, LW-1, dan LW-2.
- macro_command main()
- short a[3]
- short b[3]
- GetDataEx (a[0], "MODBUS RTU (HEX Addressing)", 3x, 0, 3)
- GetDataEx (b[0], "Local HMI", LW, 0, 3)
- b[0] = a[0]
- if a[1] == 2 then
- b[1]=b[1]+8
- else if a[1] == 1 then
- b[1]=b[1]-8
- end if
- if a[2] == 1 then
- b[2]=b[2]-4
- else if a[2] == 2 then
- b[2]=b[2]+4
- end if
- if b[1] < 0 then
- b[1] = 0
- end if
- if b[1] > 480 then
- b[1] = 480
- end if
- if b[2] < 0 then
- b[2] = 0
- end if
- if b[2] > 272 then
- b[2] = 272
- end if
- SetDataEx(b[0], "Local HMI", LW, 0, 3)
- end macro_command
17. Setelah kode program Macro ditempelkan, dan Periodical Execution diisi 1x100ms, langkah berikutnya, klik tombol Save & Compile. Apabila tidak ada error (0 error), klik tombol Exit.
Gambar 2.17 Klik tombol Save & Compile untuk memastikan program Macro sudah benar, apabila tidak ada error, klik tombol Exit
Gambar 2.18 Buka menu Project, klik Online Simulation untuk menjalankan EasyBuilder Pro
Gambar 2.19 Jalankan simulasi Wokwi, akan muncul pertanyaan COM yang digunakan, pilih COM yang menjadi pasangan dengan COM yang digunakan di EasyBuilder Pro
Gambar 2.20(a) Lakukan pengaturan pada objek Toggle Switch dan Multi-State Switch di EBPro, dan amati kondisi LED dan RGB LED di Wokwi, dan sebaliknya lakukan pengaturan pada Slide Switch dan Joystick di Wokwi, dan amati kondisi objek Lamp dan Moving Shape di EBPro
Gambar 2.20(b) Lakukan pengaturan pada objek Toggle Switch dan Multi-State Switch di EBPro, dan amati kondisi LED dan RGB LED di Wokwi, dan sebaliknya lakukan pengaturan pada Slide Switch dan Joystick di Wokwi, dan amati kondisi objek Lamp dan Moving Shape di EBPro
File EasyBuilder Pro yang dibuat di bagian ini dapat diunduh di link ini: modbus_2
Agar lebih jelas, berikut ini video singkat pembuatannya mengikuti langkah-langkah di atas:
Video Koneksi Modbus RTU untuk menghubungkan Multi-State Switch & Moving Shape di EBPro dengan RGB LED & Joystick di Wokwi


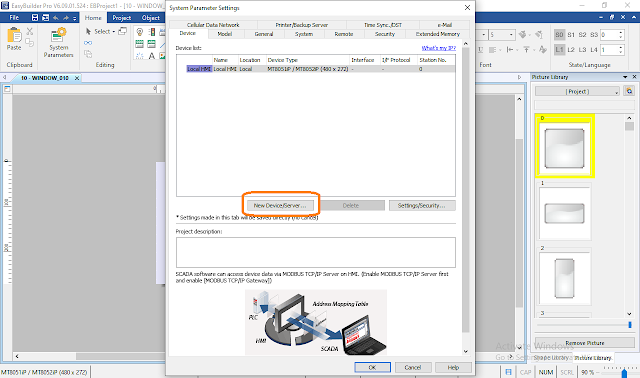



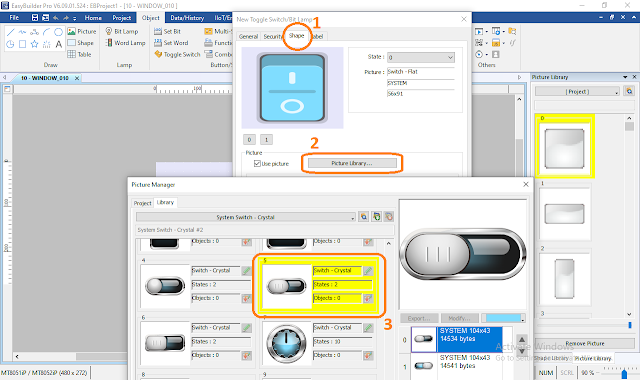




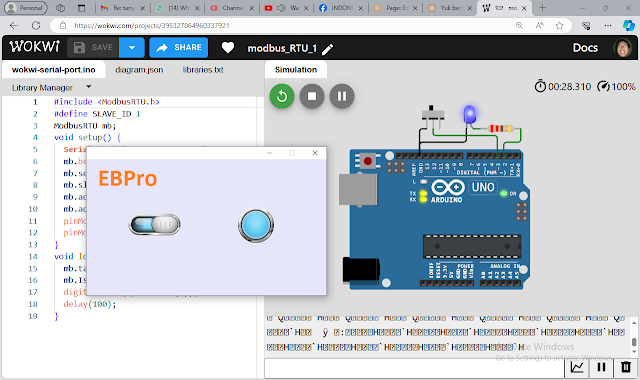





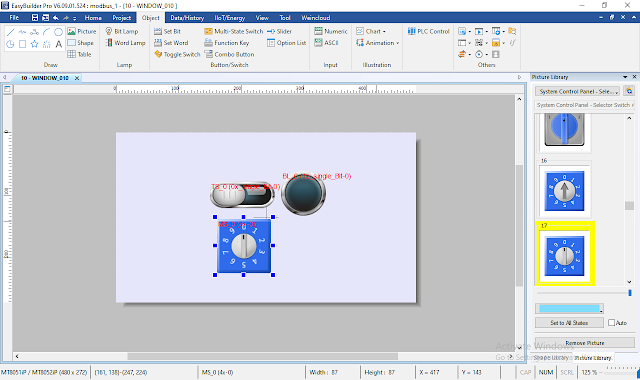










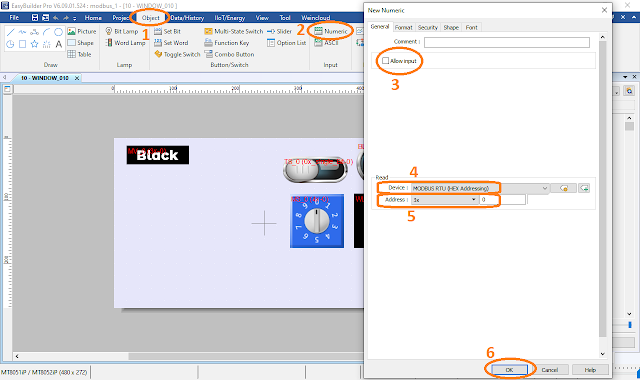






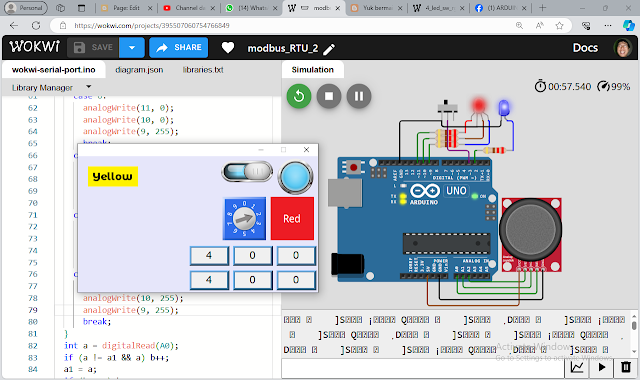

No comments:
Post a Comment